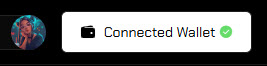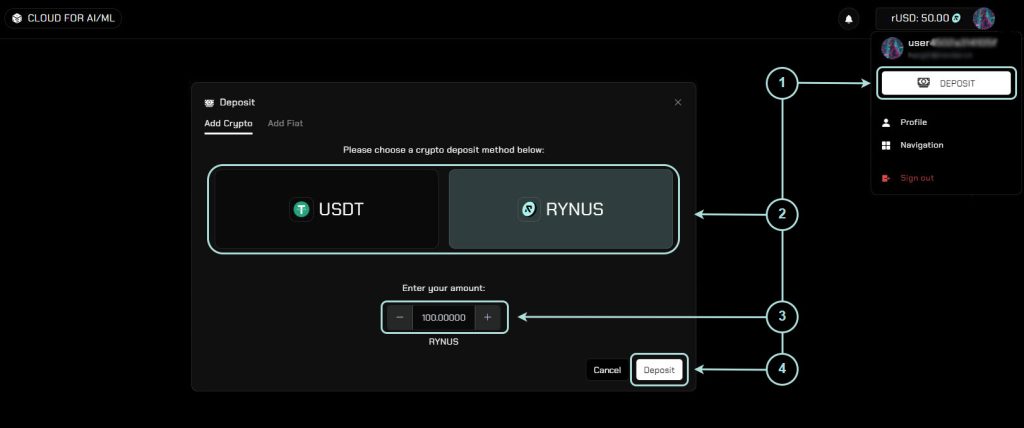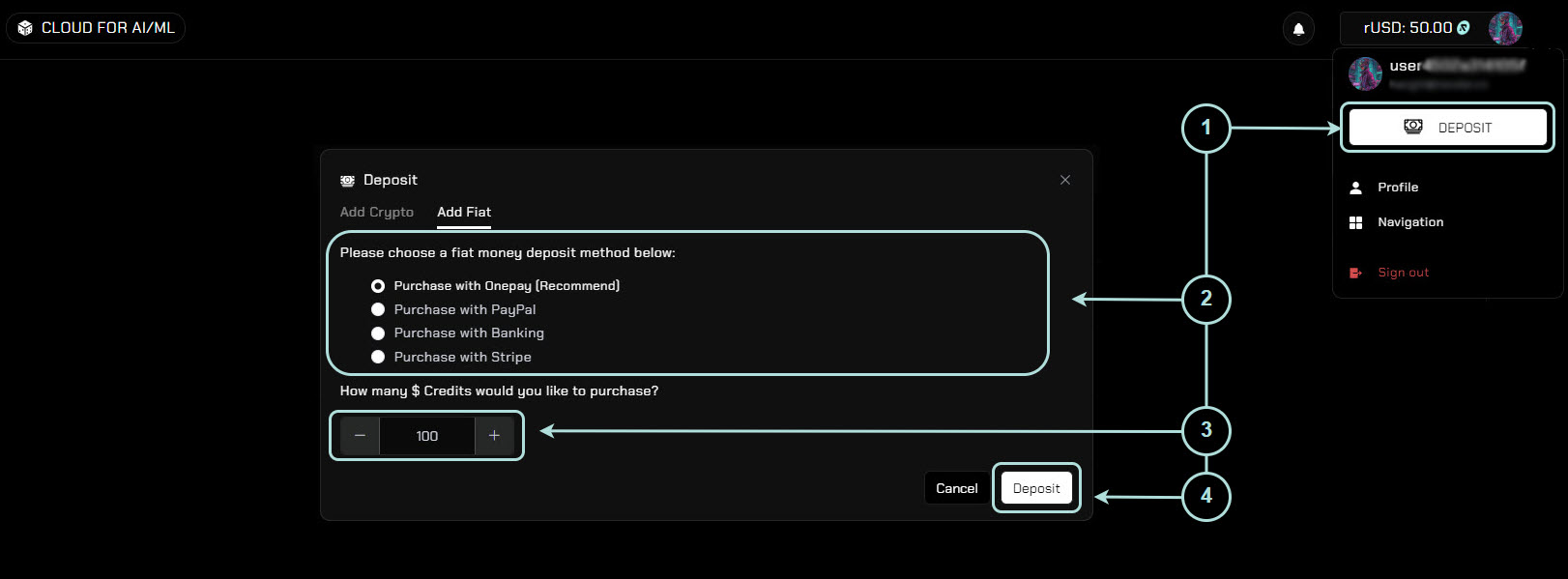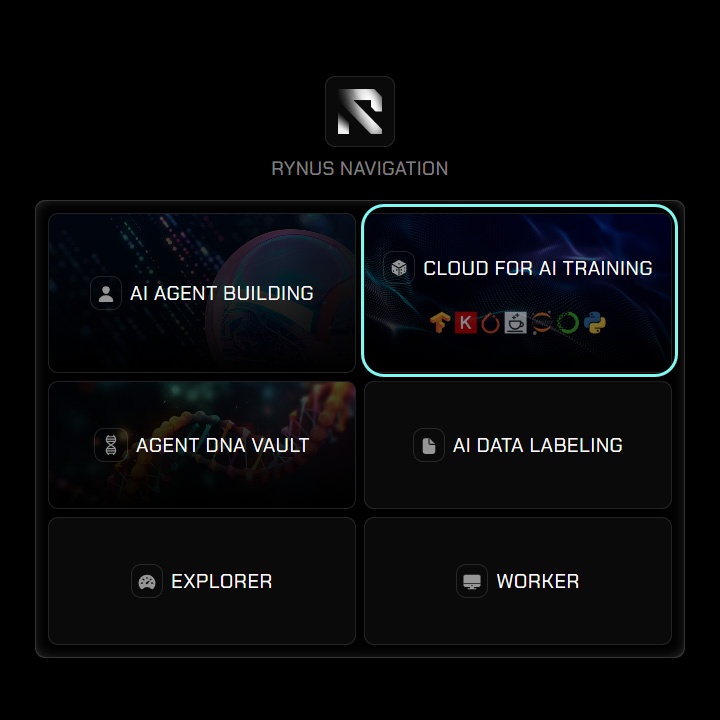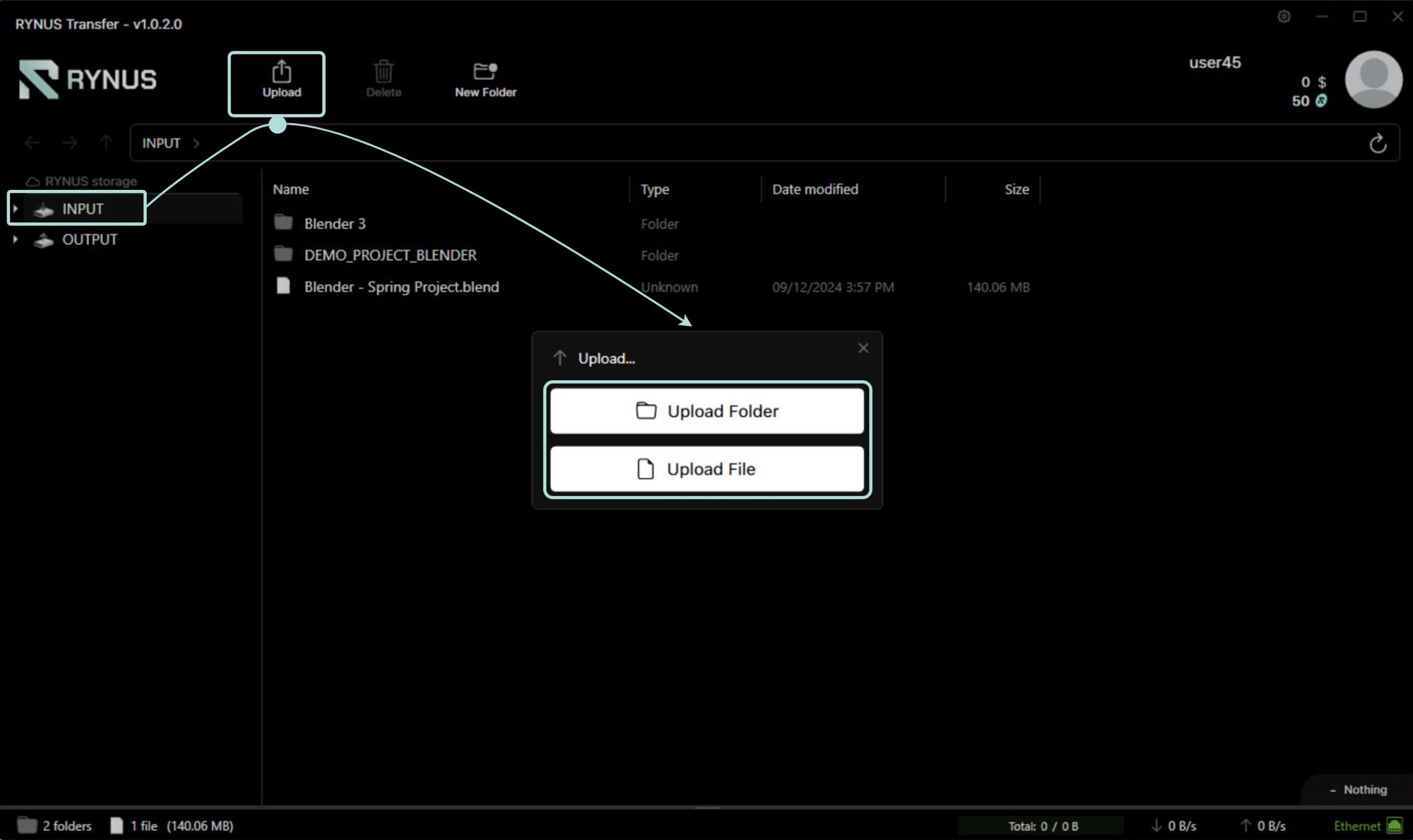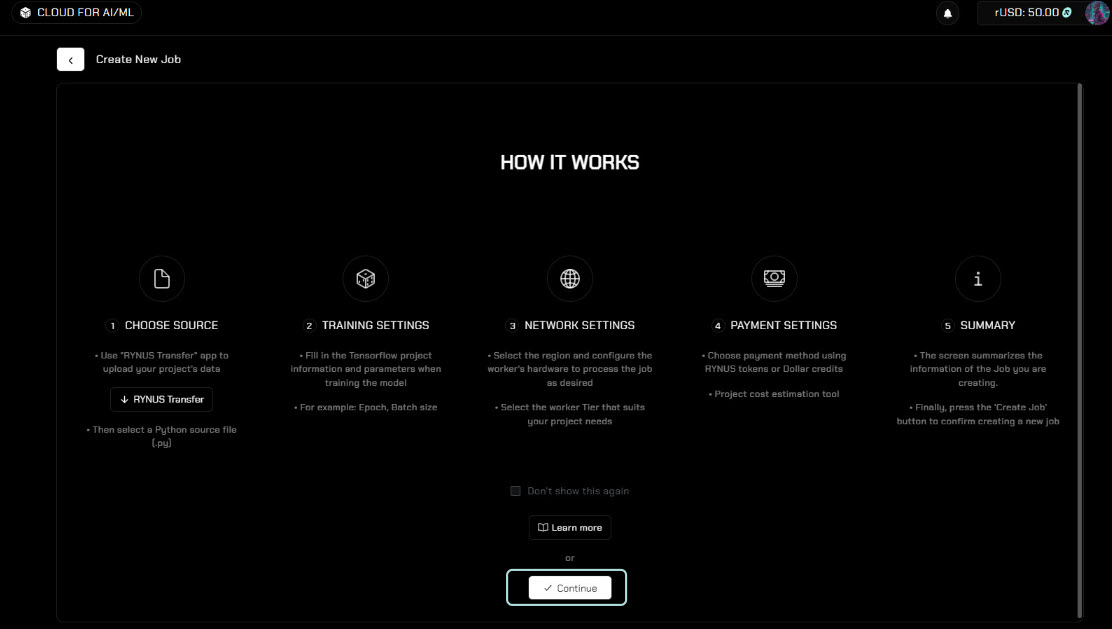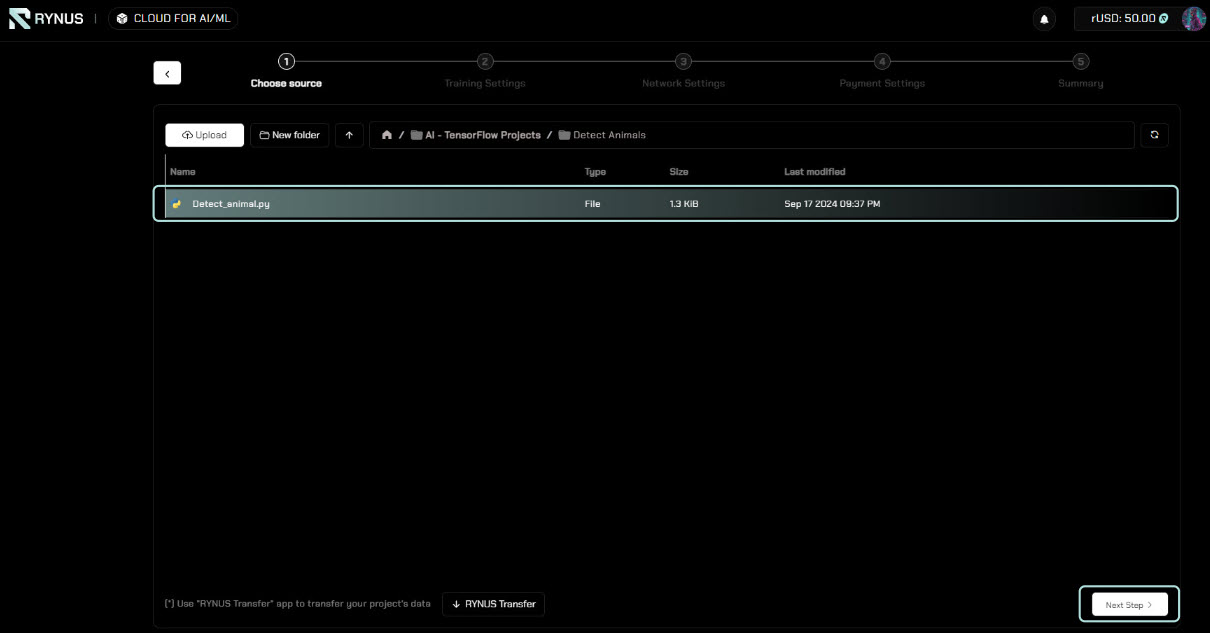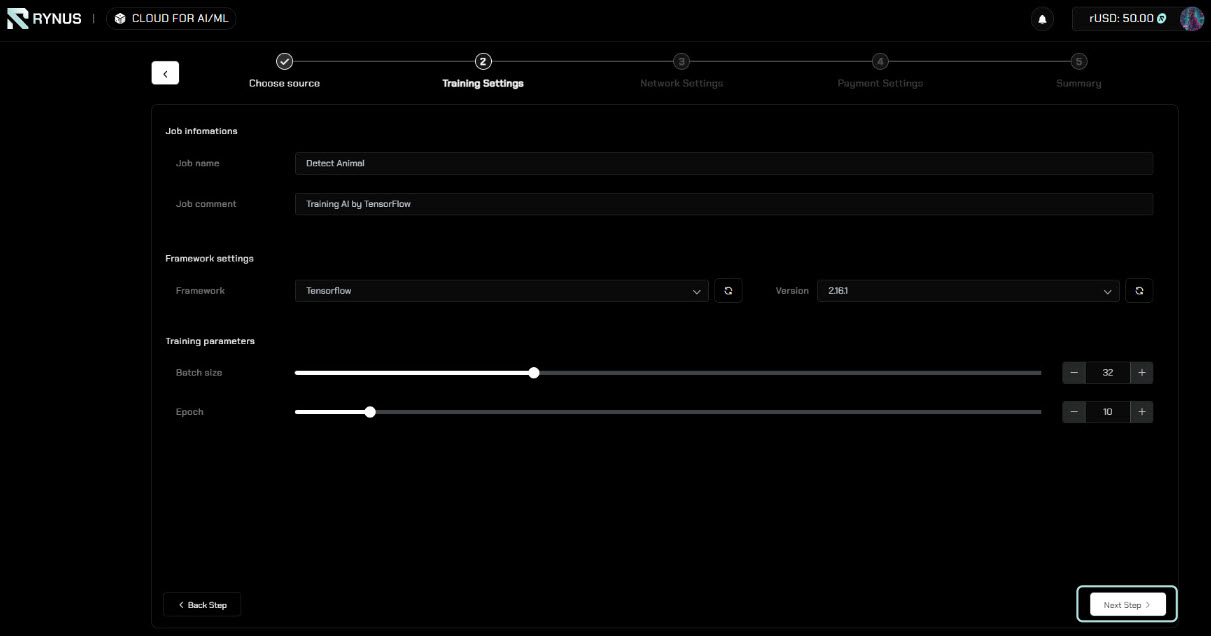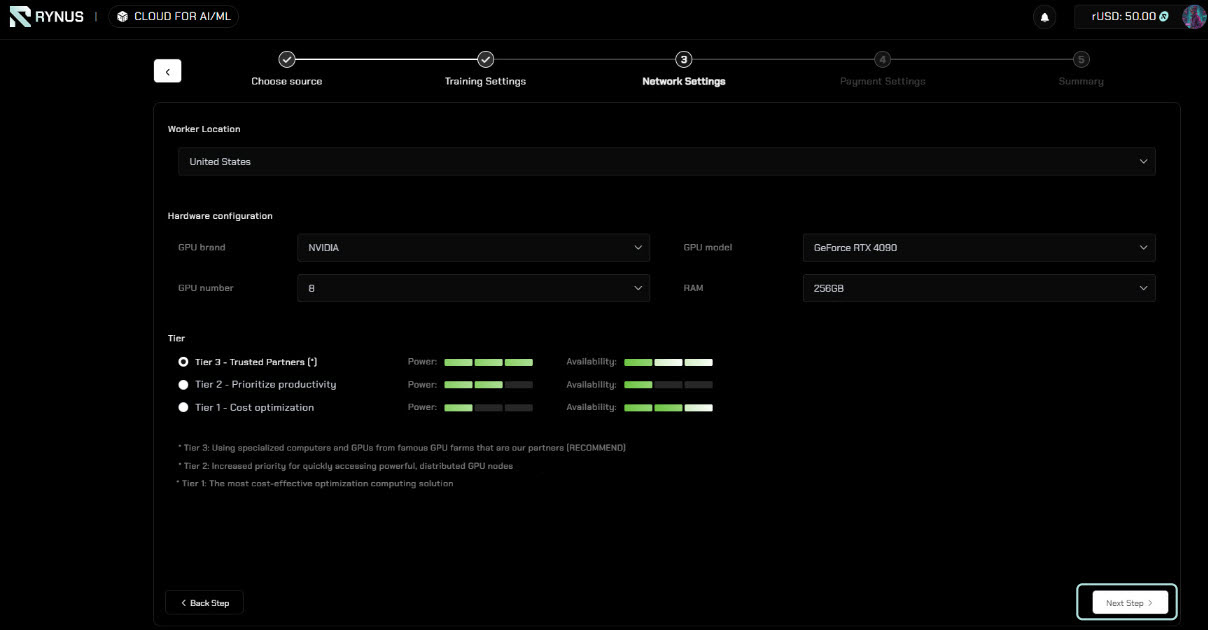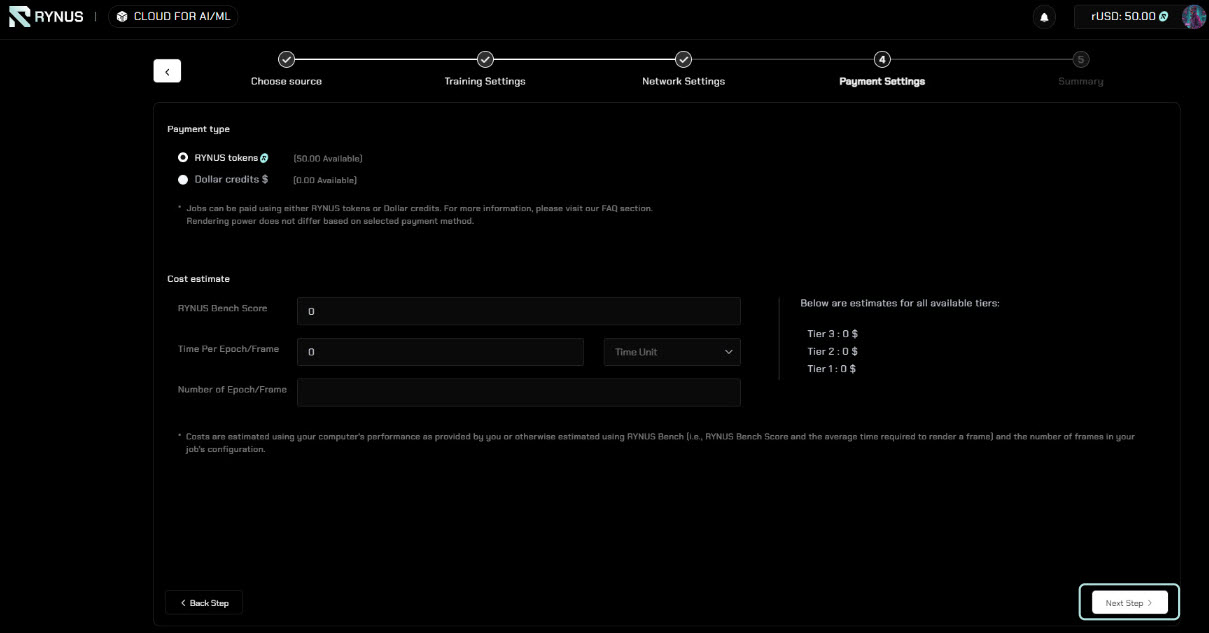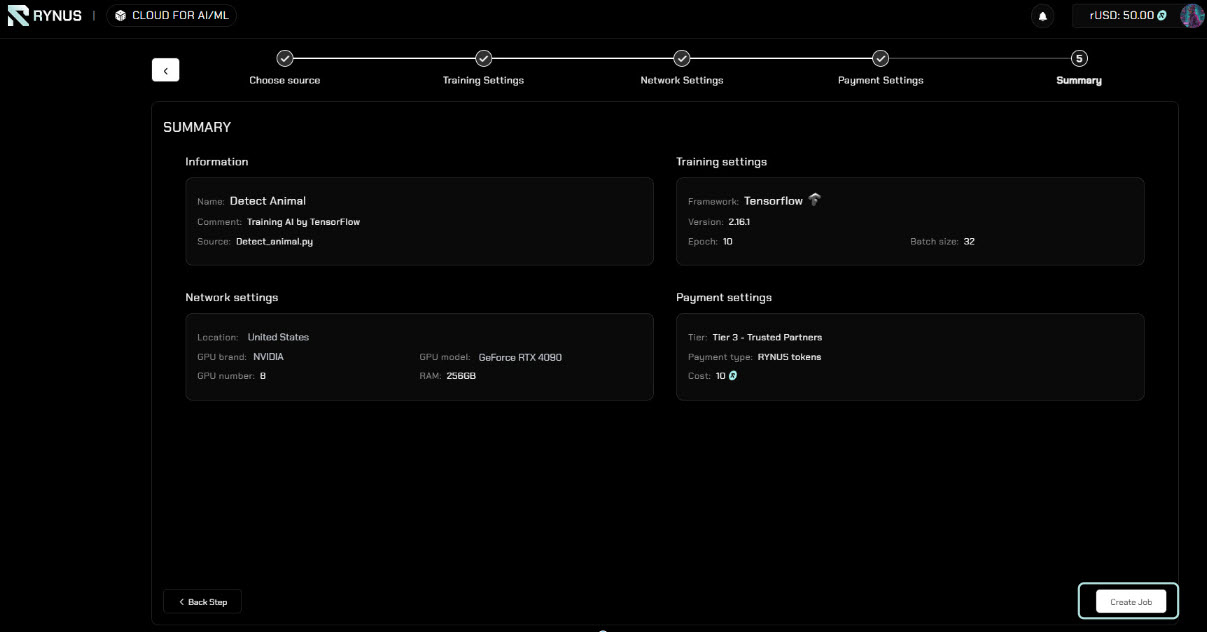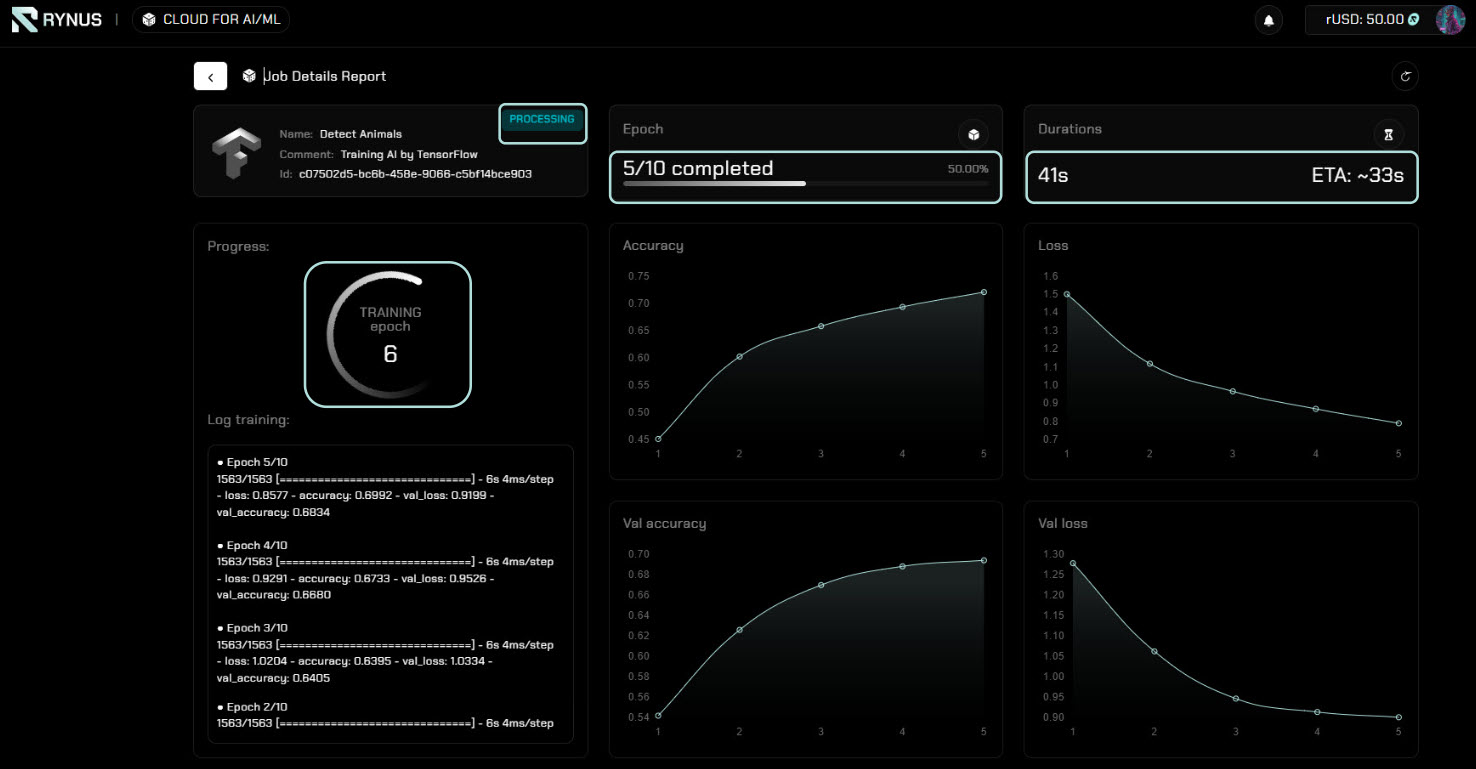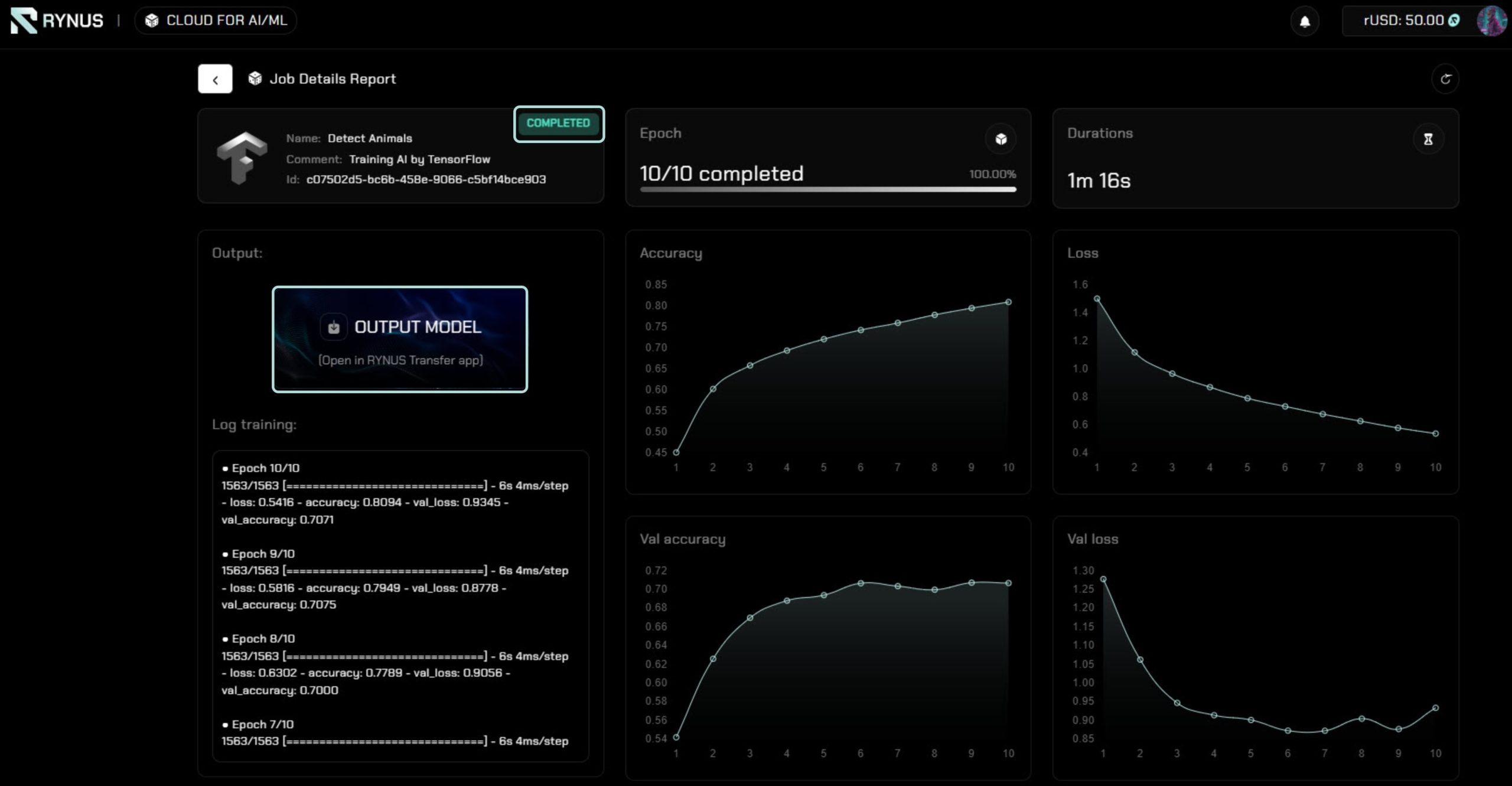Access the Rynus Network’s powerful GPU resources to accelerate your AI/ML projects with ease through just a few simple steps:
- Create Rynus Account
- Connect Crypto Wallet (Optional)
- Deposit Account
- Install Rynus Transfer App and Upload Project Data
- Create AI Job
- Monitor Training Progress
- Download Results
Create Rynus Account
Visit cloud.rynus.io and select from several supported services such as Google, X (formerly Twitter), Apple, and Worldcoin.
- Select your preferred option to create a Rynus account.
- Then, log into your Rynus account.

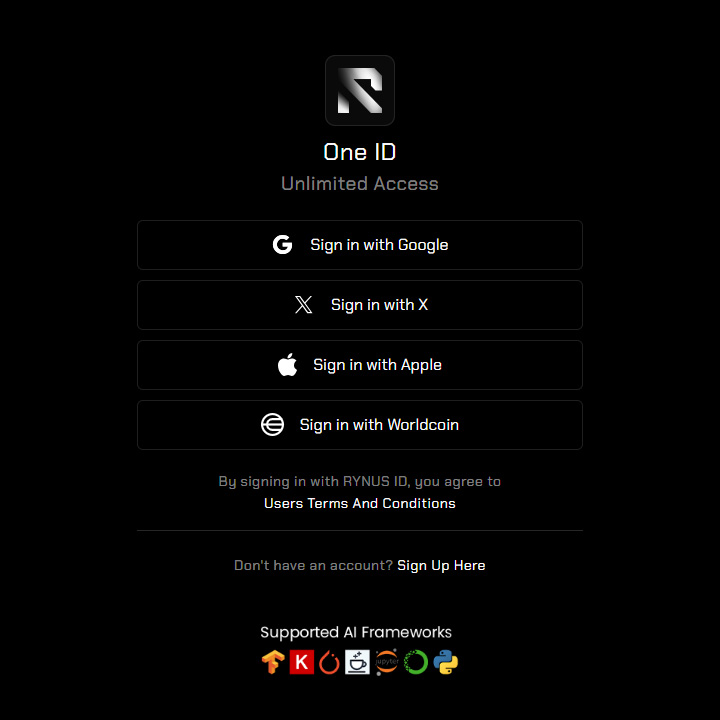
Connect Crypto Wallet
Currently, Rynus offers two payment options: Crypto and Fiat Money.
- If you want to pay for the network services with Crypto, you must connect a Crypto Wallet to your Rynus account.
- If you want to pay with Fiat Money, you can skip this “Connect Crypto Wallet” step.
- Choose the Connect Wallet button at the upper right
- Select a supported wallet
- Connect your wallet to your Rynus account
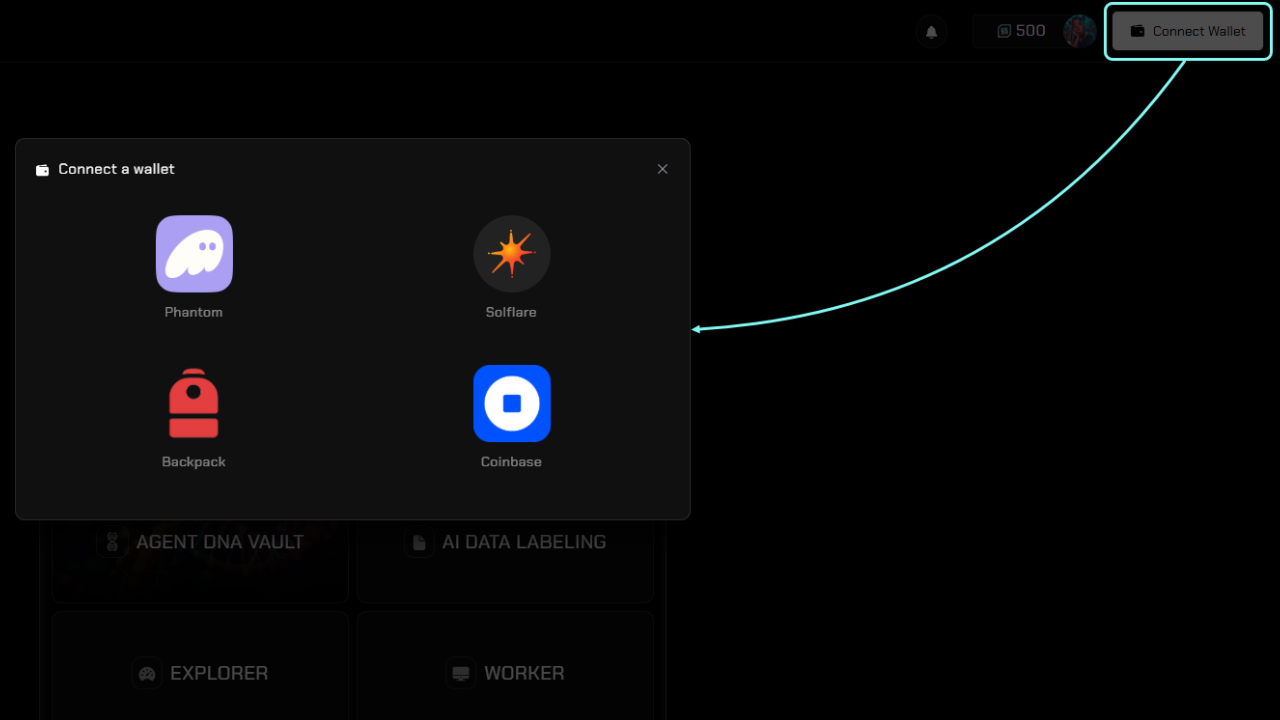
After the wallet is connected successfully, a green checkmark will display right next to your profile icon.
Deposit Account
The Rynus payment system is deposit-based, meaning you need to deposit funds into your accounts before submitting computing jobs. Rynus supports two payment methods – Crypto and Fiat Money.
Deposit in Crypto
- Click on your profile icon in the upper right corner and choose Deposit
- In the Add Crypto page, choose either the USDT or RYNUS method
- Enter the deposit amount
- Click Deposit
Deposit in Fiat Money
- Click on your profile icon in the upper right corner and choose Deposit
- In the Add Fiat page, choose either the Onepay, PayPal, Banking, or Stripe method
- Enter the deposit amount
- Click Deposit
Install Rynus Transfer App and Upload Project Data
To submit a computing job to the Rynus network, you need to upload your job data. Currently, Rynus offers a desktop application that makes the data (especially Big Data) upload process easier and faster.
Install Rynus Transfer App
- Navigate to the CLOUD FOR AI/ML portal
- Choose the New training job button
- Select RYNUS Transfer and download the setup file for your device’s OS
- Open the downloaded RYNUS Transfer Setup file and follow the instructions to install it

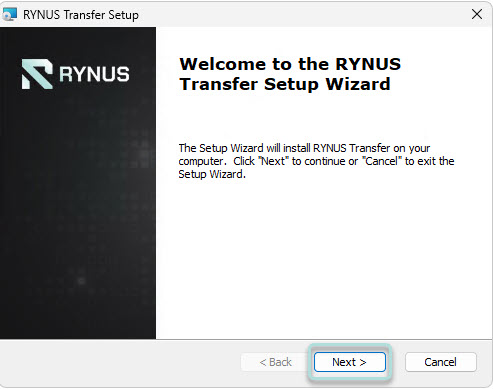
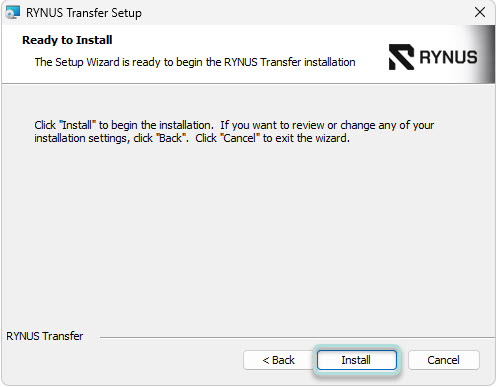
- Continue the instructions and choose Finish to complete installing the app
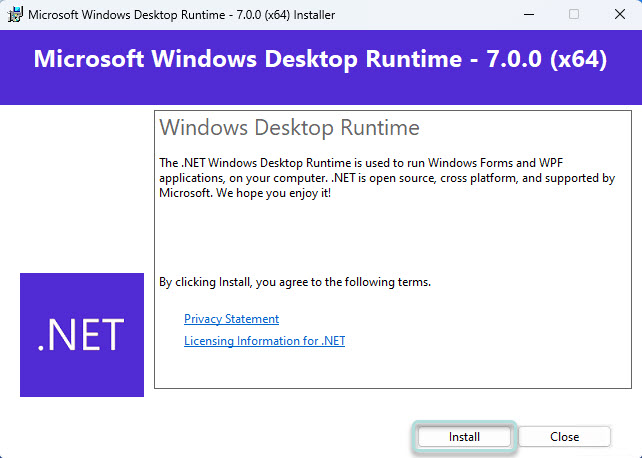
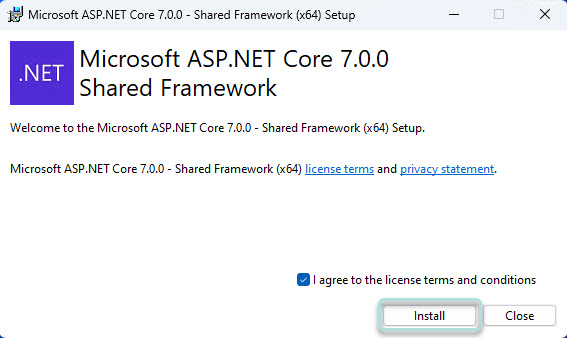
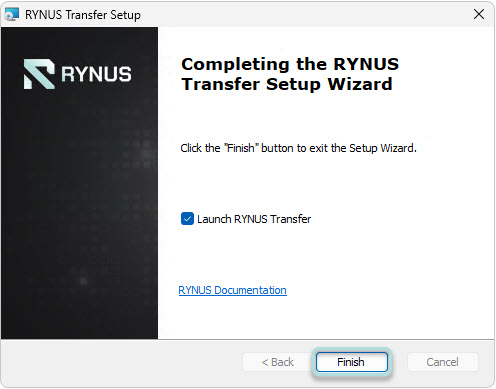
Upload Project Data
- Open the app and log into your Rynus account
- Navigate to the INPUT tab
- Select the Upload option
- Choose to upload your computing job data by selecting the appropriate Folder(s) or File(s)
Create AI Job
- Go back to the CLOUD FOR AI/ML portal, and choose the New training job button
- A Create New Job page shows the How it Works guide with 5 simple steps, choose the Continue button
- Choose source: From the list of your uploaded job, choose a job file that you want to train
- Configure Training Settings
- Job information: Add a Job name and Job comment
- Framework settings: Select the AI Library/Framework and its version
- Training parameters: Configure Batch size and Epoch
- Configure Network Settings
- Select the Worker Location
- Select the Hardware configuration: GPU manufacturer, GPU model, GPU number, and RAM
- Select the Pricing Tier: Tier 3 – Trusted Partners, Tier 2 – Prioritize productivity, Tier 1 – Cost optimization
- Configure Payment Settings
Select either RYNUS tokens or Dollar credits to pay for the computing services.
- Check the Summary page to confirm your job settings and configurations. Then, click the Create Job button to submit your job.
Monitor Training Progress
During the training process, you can track progress in real time to ensure smooth execution.
Download Results
When the training process is completed, you can download the results directly to your devices.